FAQs
Multifactor Authentication (MFA) Setup
Setting Up Your Authentication Device
The County Information Resources Agency (CIRA) is proud to offer a multifactor authentication solution free of charge to all entities who obtain its email service. TAC CIRA encourages counties to build solid defenses against cyber risk by enabling MFA for online accounts whenever possible. Enabling MFA for your email accounts greatly increases the protection of your personal and county data.
What is MFA?
MFA is an additional layer of security that significantly reduces the risk of email compromises by requiring a password, along with a code sent to an authentication device, such as a cellphone.
When will I need to use MFA?
You will be prompted to configure your authentication device after logging into your email account once MFA has been enabled. After this initial setup, you will be prompted to log in with MFA when signing into your mailbox on a new device, or following a password reset.
How do I set up MFA?
MFA will need to be enabled for your CIRA-hosted mailbox prior to completing the following setup instructions. Contact us to have TAC CIRA enable MFA for you.
Setting up multifactor authentication is simple! See step by step instructions below. The three options listed below are available to you when using TAC CIRA's multifactor authentication solution – you only need to choose one option.
Option 1: Receive a text message on a cell phone
Option 2: Configure the Microsoft Authenticator App on a smart phone
Option 3: Receive a call at a landline
Questions? Contact your county email administrator or email the CIRA Support team here or call (512) 615‑8915.
- If you access your email via Outlook on your desktop, close out of your application and then reopen it. If you access your email online, open a browser and login to your email account at Outlook.office.com
-
If prompted to indicate whether it's a personal or work/school account, select work/school.
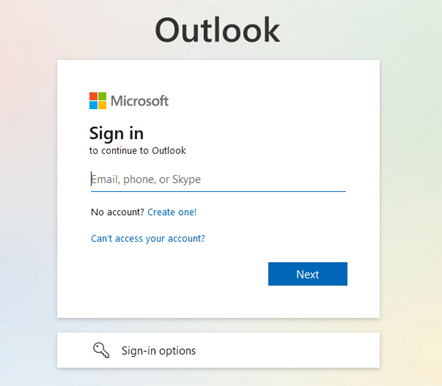
-
Click Next and follow the prompts to setup multifactor authentication with the text messaging method.
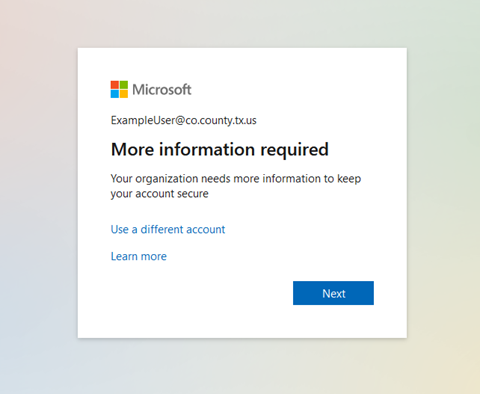
-
Select I want to set up a different method on the bottom left-hand side of the screen and then select Phone from the drop-down menu.
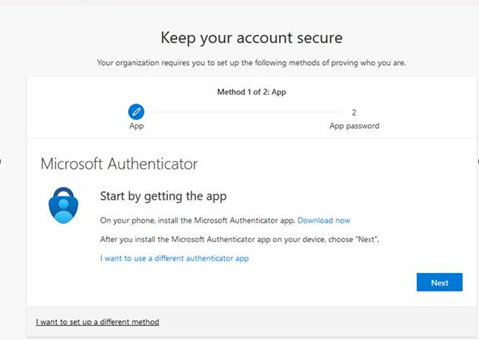
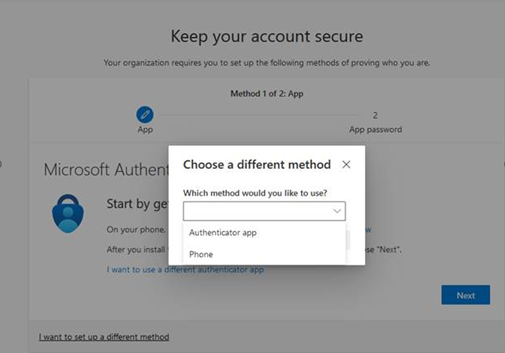
-
Enter the cellphone number that you would like to receive your text message at and click Next.
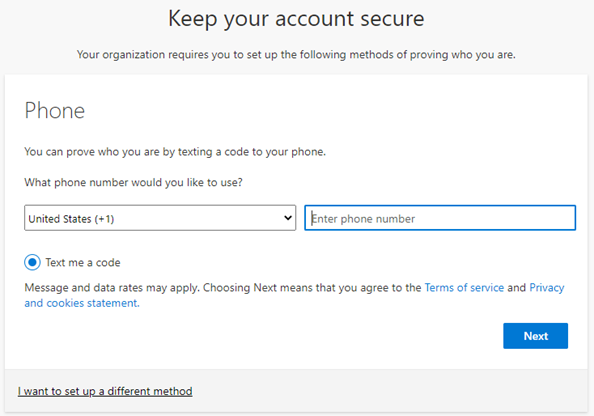
-
Enter the code sent to your cellphone and click Next.
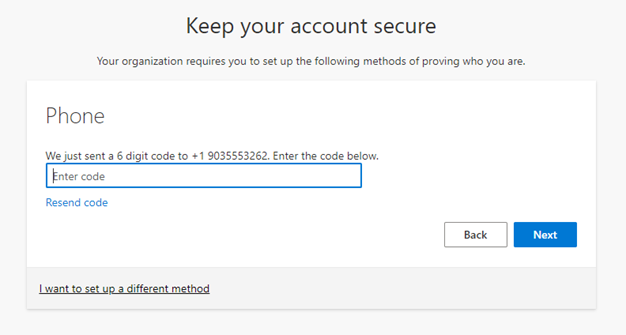
-
Once the text message code has been verified, click Next.
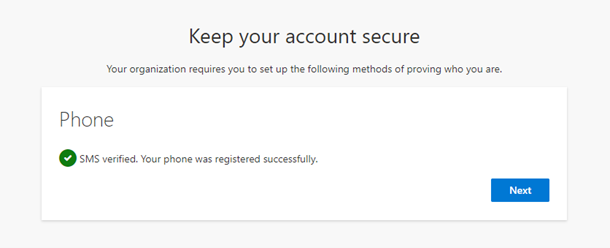
-
Select Done.
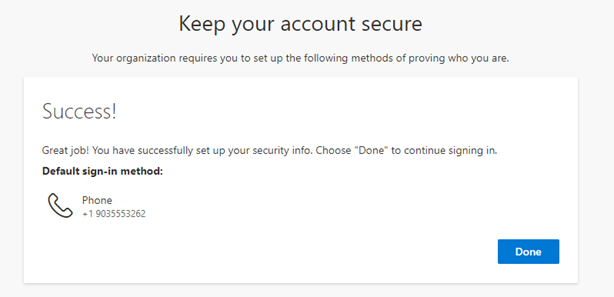
Congratulations, you've configured multifactor authentication! Generally, you will only be prompted for this code when signing in from a new device, or following a password reset. Thank you for doing your part to help secure your county!
-
If you access your email via Outlook on your desktop, close out of your application and then reopen it. If you access your email online, open a browser and login to your email account at Outlook.office.com.
-
If prompted to indicate whether it's a personal or work/school account, select work/school. Note that you may not be presented with this screen.
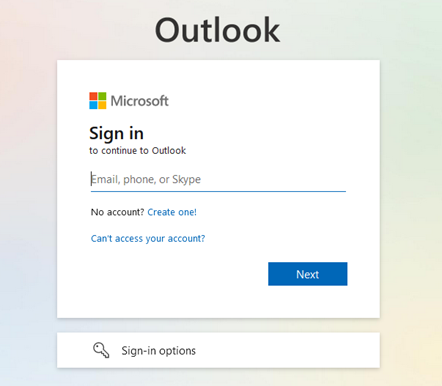
-
You will be presented with a screen that says More information required. Click Next and follow the prompts to setup multifactor authentication with the authenticator app method.
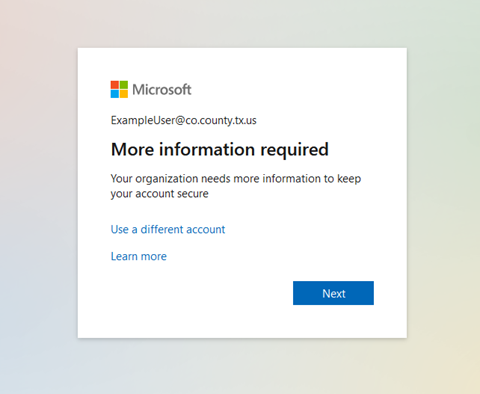
-
A Start by getting the app screen will appear. Remain on this screen while navigating to the App Store (iOS) or Google Play (Android) on your smart phone to search for and install the Microsoft Authenticator App. For more information about how to download and install the app, see Download and install the Microsoft Authenticator app.
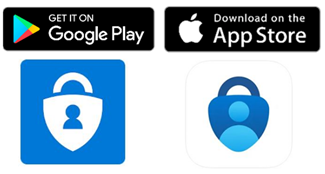
-
After you've installed the application, on the Start by getting the app screen on your computer, select Next.
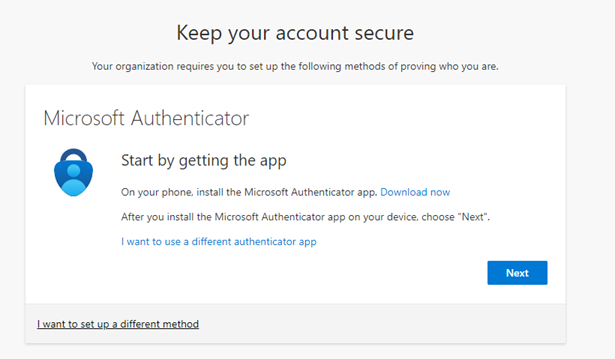
-
On the Set up your account page on your computer, select Next.
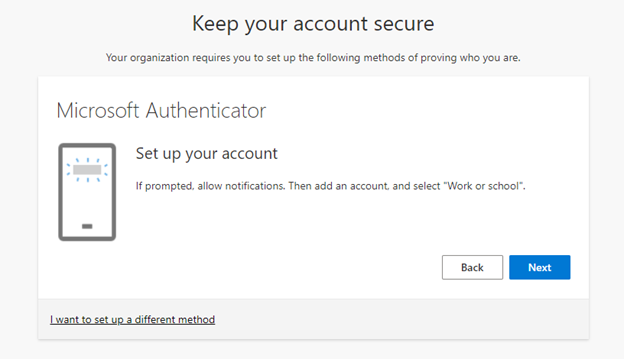
-
The Scan the QR code page appears. Keep this page open on your computer while performing step #8.
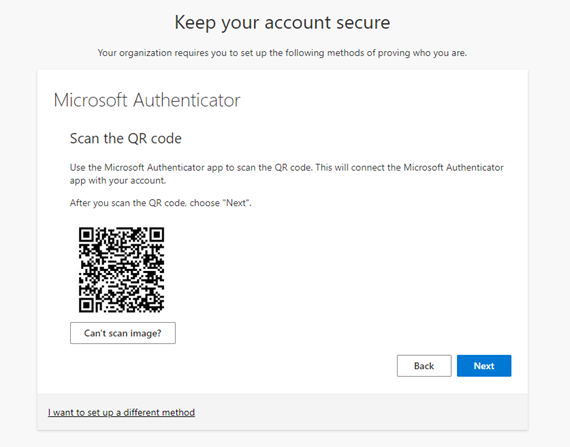
-
Open the Microsoft Authenticator app on your smart phone, select to allow notifications (if prompted), select Add account by clicking the + icon on the upper-right, select Work or school account, and then click Scan QR code. With your smart phone, scan the QR code on your computer screen.
If the QR code reader on your smart phone can't read the code on your computer, you can select the Can't scan the QR image and manually enter the code and URL into the Microsoft Authenticator app.
Note: The first time you set up the Microsoft Authenticator app, you might receive a prompt asking whether to allow the app to access your camera (iOS) or to allow the app to take pictures and record video (Android). You must select Allow so the authenticator app can access your camera to take a picture of the QR code in the next step.
-
Select Next on the Scan the QR code page on your computer. A notification is sent to the Microsoft Authenticator app on your mobile device, to test your account.
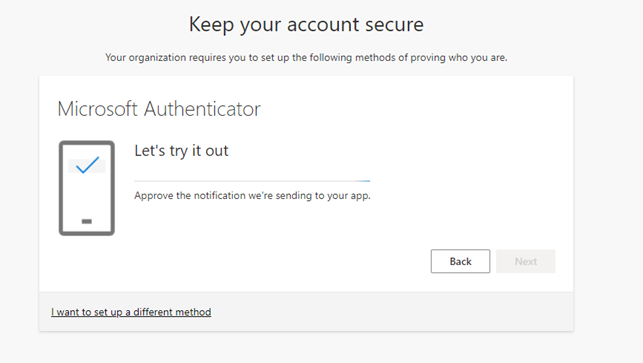
-
Approve the notification in the Microsoft Authenticator app, and then select Next on your computer screen. Your security info is updated to use the Microsoft Authenticator app by default to verify your identity when using two-step verification or password reset.
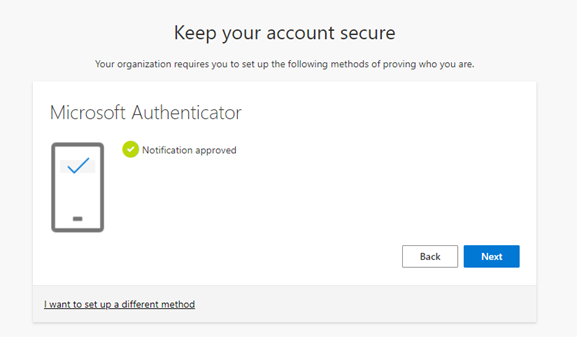
-
Review the Success page to verify that you've successfully set up the Microsoft Authenticator app method for your security info, and then select Done.
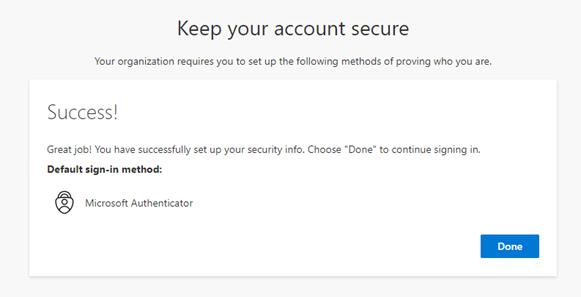
Congratulations, you've configured multifactor authentication! Generally, you will only be prompted for this code when signing in from a new device, or following a password reset. Thank you for doing your part to help secure your county!
-
If you access your email via Outlook on your desktop, close out of your application and then reopen it. If you access your email online, open a browser and login to your email account at Outlook.office.com.
-
If prompted to indicate whether it's a personal or work/school account, select work/school. Note that you may not be presented with this screen.
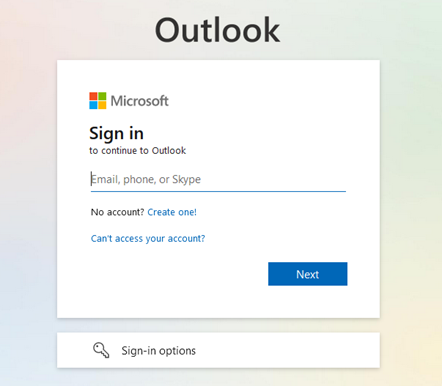.png)
-
Click Next and follow the prompts to setup multifactor authentication with the text messaging method.
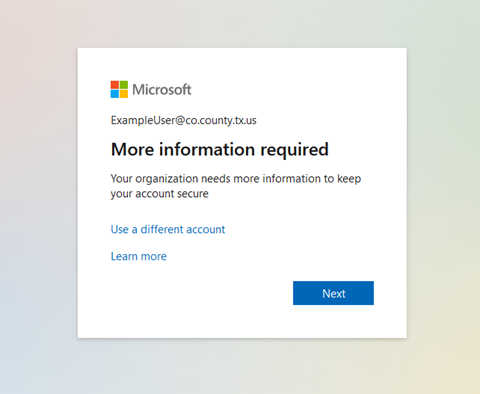
-
Select I want to set up a different method on the bottom left-hand side of the screen and then select Phone from the drop-down menu.

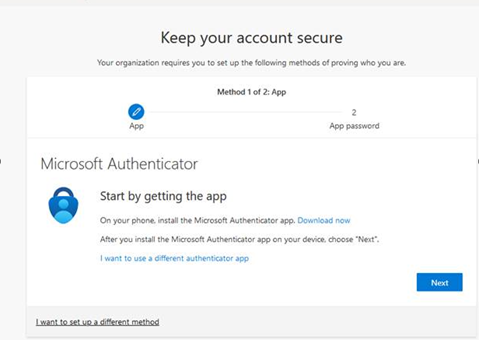
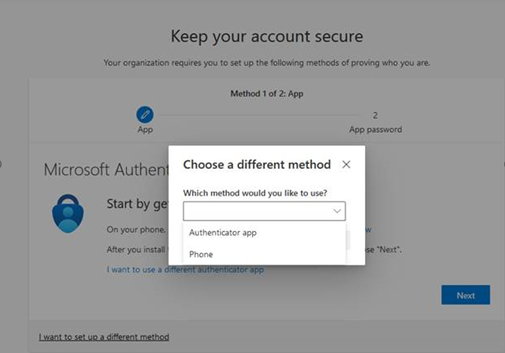
-
Enter the phone number that you would like to receive your call at, click Call Me, and click Next.
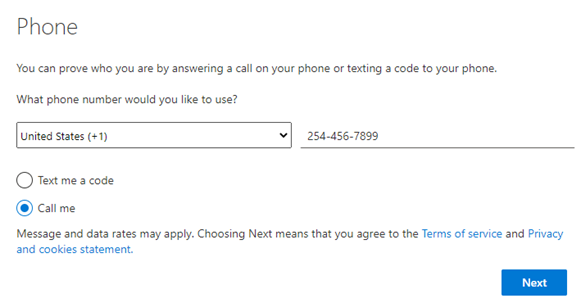
-
Once the phone call is answered and the # key.

-
Once the phone has been verified, click Next.
- Select Done.
Congratulations, you've configured multifactor authentication! Generally, you will only be prompted for this code when signing in from a new device, or following a password reset. Thank you for doing your part to help secure your county!

